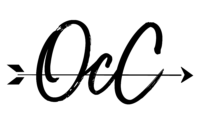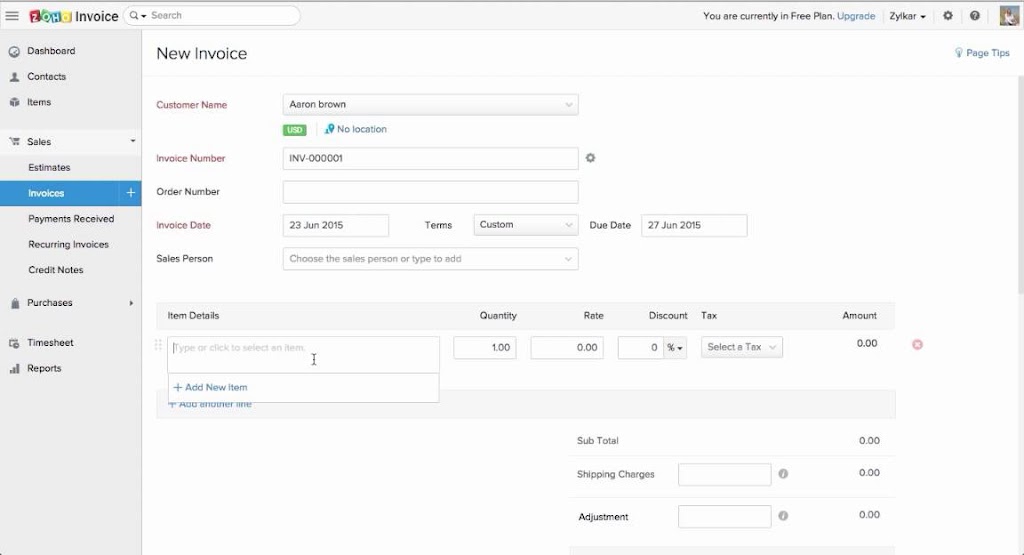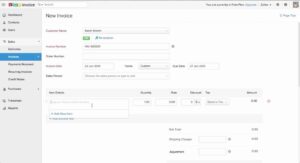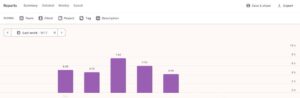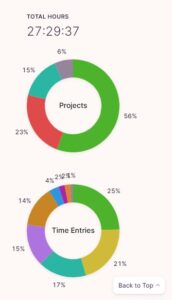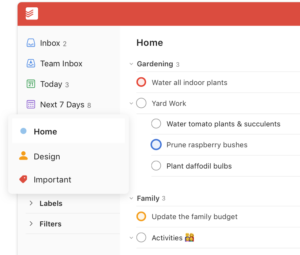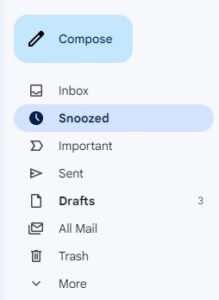As my business has grown over the last three years (meaning more clients and work, ergo less free time in which to do more complicated admin), I’ve incorporated some productivity hacks/apps into my workflow that have been total lifesavers when it comes to staying on tops of things like assignments, billing, marketing, and business planning. For some things, like tracking agencies/clients I’ve marketed to, I still stick to a good, old Excel doc. But other elements have been replaced by software that does some of the work for me so I have more of my time back to focus on actually translating.
And as a bonus, all of these are free to use at the basic level. You may need to pay more for more features or storage, but I haven’t found that necessary yet. I have not been asked to promote any of these apps (I do not have the following to merit that) so these opinions are unbiased and freely given. If you have any other favorites, please leave a comment and let me know! Now let’s dive in.
1. Zoho for invoicing
When I first started out, I tracked all of my monthly work in an Excel sheet and then put it all into my MS Word invoice template at the end of the month before sending them off for payment. That meant that on the first of the month, I would generally spend up to a few hours rounding up all the POs I needed, inputting time spent or word counts, and tallying totals manually. I’m sure there’s a better way to do it with just Excel even, but I hadn’t gotten that far yet.
Eventually, however, I had enough clients with different payment methods that I knew I needed a more organized system, and I found that Zoho suits my needs really well. I mostly use it for templates and tracking. Here’s why I like it:
- It’s highly customizable, and you can create different templates for different payment methods (i.e., check versus bank transfer).
- You can add notes just for yourself. I use this feature to tell myself whether I need to add a VAT number or my own Vendor ID, as well as where to send the invoice, whether to a specific email address or by submitting through an online portal.
- You can set the currency based on the client.
- It tells you clearly when invoices are coming up or overdue (which was one thing I hated tracking manually).
- You can mark when an invoice has been sent and when it’s been paid within the program.
- You can download the invoice as a PDF to send out.
- There’s also an app you can link to your phone, though I don’t personally use this feature often.
- You can send invoices directly from the app itself and give your clients access to a payment portal, though I don’t use this feature.
- You can use it to track total expenses and sales on a yearly basis.
- It allows you to time multiple tasks over the course of the day, switching between them easily and tracking total time for each one as well as your daily and weekly totals.
- You can label tasks with the project and client they’re for to more easily analyze your data.
- The website will compile analytics for you so you can see things like your average number of billable hours and how much time you’re spending on each client/project.
- There’s a desktop application that you can download, which syncs automatically with the website.
- Biggest bonus: it will periodically prompt you if you’re on your computer without the timer running, so it’s harder to forget to start the timer if you need it.
- you can set daily reminders to pop up at a set time so you don’t have to worry about checking it.
- you can set things as a one-time task or to recur by simply typing in something like “the first of every month” or “every other Wednesday.” When Todoist knows what you mean, the time/date will be highlighted so you know you’re good to go!
- you can view your task list for the day, all your upcoming tasks by date, or just a big list of everything with no dates attached.